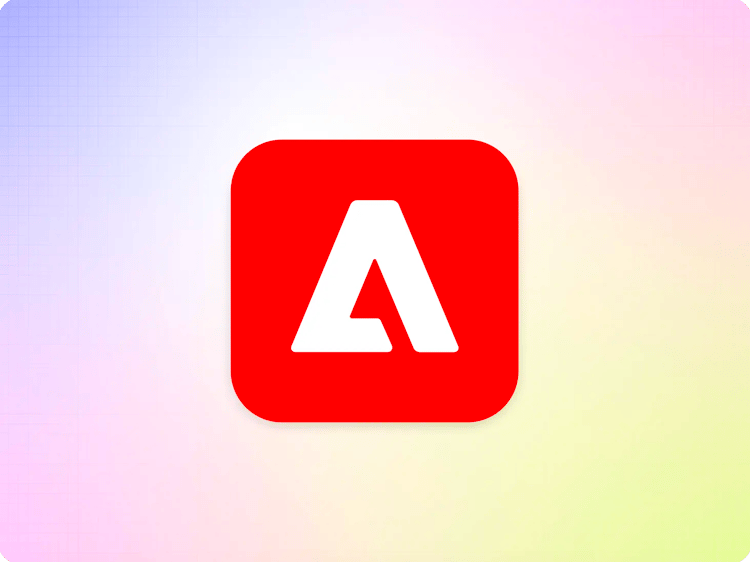
How to use Adobe Sharepoint
NOTE: This only applies for projects on Adobe’s Sharepoint (https://adobe.sharepoint.com) . For projects using a non Adobe Sharepoint, please continue here.
Setting up sharepoint involves the following steps:
- Create a folder within sharepoint that will be the website root.
- Share the website root folder with that user.
- Configure the
fstab.yamlwith the respective folder
1. Create the website root folder
Navigate to your desired location in sharepoint and create a root folder that will be your website root. It is best to not use a sharepoint list root directly, so that you have a shared space for your authors to put collateral documents, for example a drafts folder, or how-to-author documentations.
An example file structure might look like this, using the website folder as the root:

3. Share the website root folder
Ensure that the helix@adobe.com user has edit rights on the website root folder. This can be achieved easily by clicking on the … ellipsis menu and selecting “Manage Access”.

And then add the user via the “Direct access” option.

4. Configure the fstab.yaml
The next step is to configure the mountpoint in the fstab.yaml to point to the website root. It usually has the form of
https://<tenant>.sharepoint.com/sites/<sp-site>/Shared%20Documents/website
But this might vary depending on how you create the sharepoint site and lists. In order to obtain the url, the simplest way is to copy-past the first part from the browser address, eg:

And then add the rest manually (Note, that copying the sharelink via the UI adds unnecessary information and it is better to use a canonical representation of the url). Once you composed the url, you can test it by entering it again in the browser. You should end up in the folder view of your website root.
After that, update the fstab.yaml accordingly.
For example:
mountpoints:
/: https://adobeenterprisesupportaem.sharepoint.com/sites/hlx-test-project/Shared%20Documents/website
To finalize the configuration, commit the fstab.yaml back to the main branch.